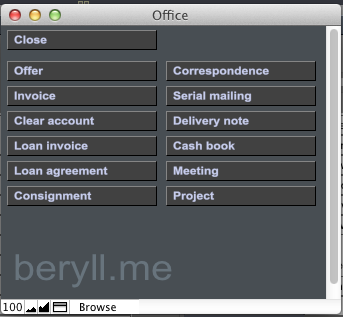
OFFICE
The Office module facilitates diverse workflows.
Create offers, invoices, statements, loan agreements, commission notes, delivery notes etc. and
allocate related works, objects, editions and publications directly from the database.
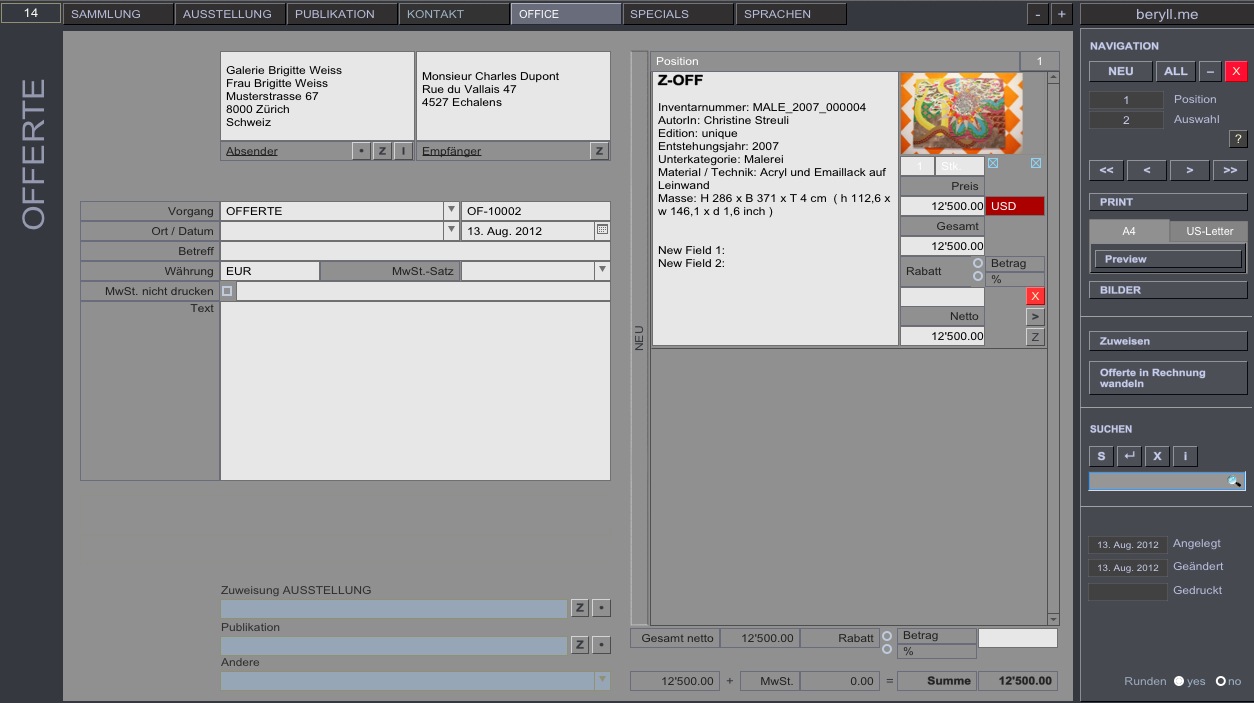
OFFER
This is a step-by-step instruction on how to create an offer. All other Office documents follow the same procedure.
Enter a sender and recipient or allocate these from your contacts by pressing the "Z" button.
Correct the label and abbreviation if necessary and enter the place and date.
Type in a subject. This is a kind of title or header for the document.
Enter the currency in which you want to work and the value added tax percentage.
If you want a different term to be printed instead of the value added tax you can tick the box "Do not print VAT" and type the alternative entry into the field provided.
There is a text box for any personal remarks or additional notes that you want included in the offer.
The light blue fields give you the option to link the document to an exhibition, publication or something else. This shows that they are connected and the Office document will appear in the "Documents" section of the linked record.
On the right hand side you have a portal labelled "Position". Here you can allocate data from modules by clicking the Allocate button or you can type in data by hand by clicking "NEW" and creating a new, empty data entry field.
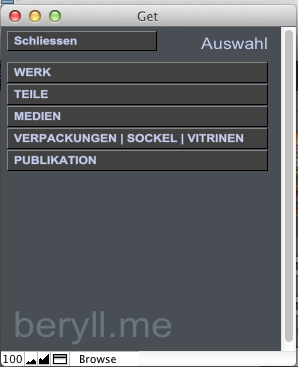
Allocate
Works, objects, parts or editions, media, packaging, bases, display cases and publications can be directly linked to the Office section.
In the navigation bar on the right hand side you will find the Allocate button. Clicking this button opens a pop-up window where you can decide what you want to connect to the particular Office document.
Choose your module and another window will open.
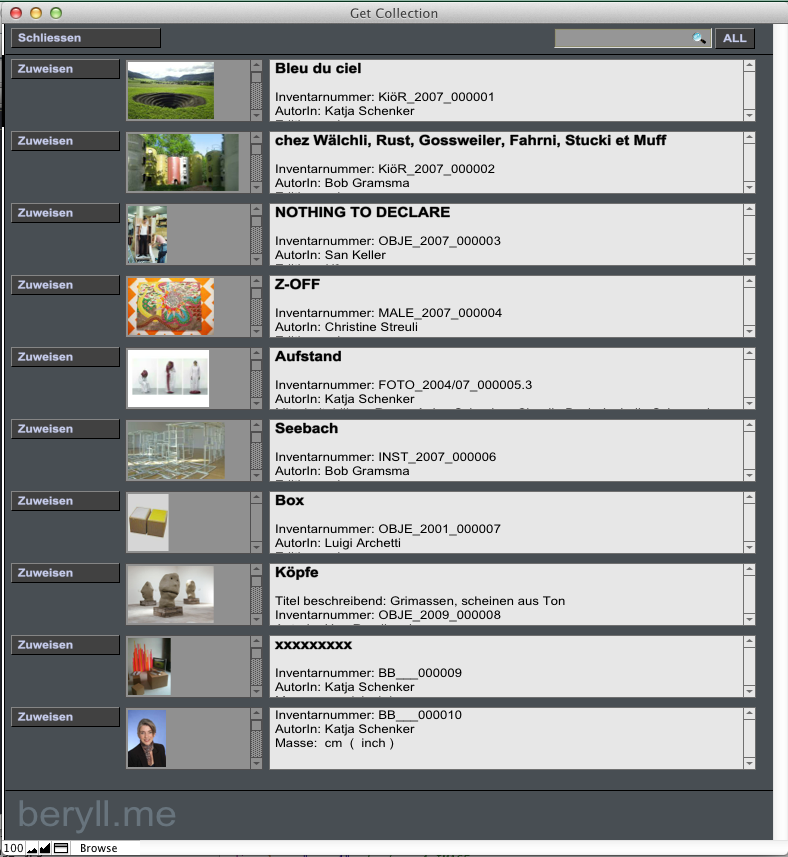
Allocate
In this example you choose to allocate a work or an object. Now you can use the grey search field in the top corner and confirm your choice by clicking the Allocate button next to the image.
Continue to allocate further works or close the window. Your work or works are now linked to the document.