
beryll.me
Ein Pop-up Fenster öffnet sich und blendet Neuigkeiten der beryll.me Website ein. Von diesem Pop-up aus können Sie auch weiter ins Handbuch wechseln.
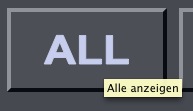
Quicktip
Bleiben Sie mit der Maus einen Moment auf einer Taste stehen. Ein kleines Hinweisfenster erscheint und erklärt die Funktion der Taste.

Sprachen
Wählen Sie Englisch, Deutsch oder Französisch.
Die Feldbeschriftungen wechseln die Sprache, nicht aber die Feldinhalte. Die Felder Titel, Kategorie, Unterkategorie und Material und Technik können ebenfalls in diesen drei Sprachen eingegeben werden. Diese Inhalte wechseln somit ebenfalls beim Sprachwechsel.

Neu
Neuen, leeren Datensatz anlegen.
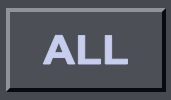
All
Alle Datensätze anzeigen.

Ausschluss
Diesen Datensatz ausgrenzen bzw. ausblenden. Zeigt diesen Datensatz in der aktuellen Auswahl nicht mehr an. Dies wird z. B. verwendet beim Zusammenstellen von Datensätzen für einen Druckbefehl.
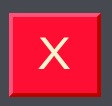
Löschen
Diesen Datensatz löschen.
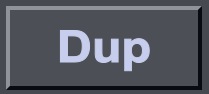
Duplizieren
Mit dieser Taste können Sie Datensätze duplizieren, um zum Beispiel beim Anlegen von Editionen oder Werkteilen identische Werkeingaben nicht mehrmals eintragen zu müssen.
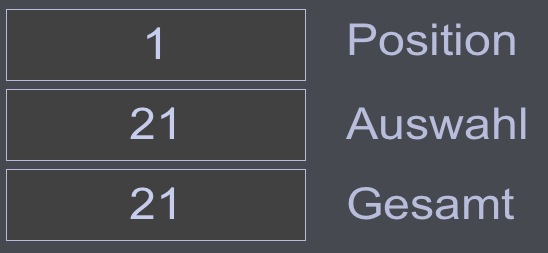
Position / Auswahl / Total
Position = In welchem Datensatz befinde ich mich?
Auswahl = Wie viele Datensätze sind in meiner aktuellen Auswahl? (Sollte die Anzeige "Auswahl" der Datensätze einmal nicht korrekt sein, drücken Sie auf ALL, so wird die Anzeige aufgefrischt.)
Gesamt = Wie viele Datensätze umfasst dieses Modul?

Gehe zu Datensatz Nummer
Durch Drücken auf ? öffnet sich ein kleines Fenster, in dem eine Datensatznummer (ID) eingegeben werden kann. So können Sie direkt auf einen Datensatz springen.

Navigation
Navigationsknöpfe: in den Datensätzen blättern.
<< zum ersten Datensatz
< zum vorhergehenden Datensatz
> zum nächsten Datensatz
>> zum letzten Datensatz

Markierung
Durch Drücken auf das Marker Feld setzen Sie die Markierung. Ein M oder das Wort Markiert erscheint. Ein erneutes Drücken auf dieses Feld hebt die Markierung wieder auf.

Markieren
Datensätze können markiert werden, um Gruppierungen vorzunehmen.
Bei den Markierungen, der Auswahl oder beim Sortieren können Sie in die grauen Felder klicken. Ein Pop-up Fenster öffnet sich und zeigt Ihnen diverse anwählbare Möglichkeiten.
Im Bilder Modul haben Sie zwei Markiertasten, die farbig unterschiedlich gekennzeichnet sind. Damit können Sie an zwei Gruppen gleichzeitig arbeiten.

Auswahl
Datensätze nach verschiedenen Kriterien gruppieren und eingrenzen. Beim Anklicken der Auswahl Taste erscheint ein Pop-up Fenster und zeigt Ihnen diverse anwählbare Möglichkeiten.

Sortierung
Beim Anklicken der Sortieren-Taste öffnet sich ein Pop-up Fenster und zeigt Ihnen diverse anwählbare Möglichkeiten, die Datensätze nach einem Kriterum (z.B nach Entstehungsjahr) in Auf- oder Absteigender Reihenfolge zu sortieren.
Die Sortierung betrifft nur die Datensätze, die sich in der Auswahl befinden. Möchten Sie alle Datensätze sortieren, drücken Sie zuerst die ALL Taste.
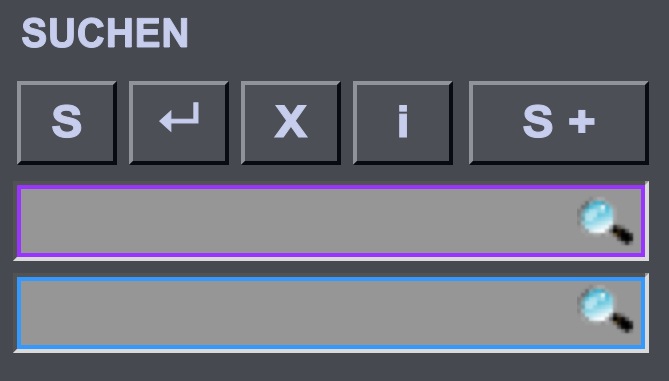
Suchen
S = freie Suche
Die freie Suche versetzt alle Felder der Eingabemaske in den Suchmodus. Der Suchbegriff kann direkt in die Felder eingegeben werden.
Durch Drücken der Enter-Taste startet die Suche. Sie können aber auch die Enter-Taste Ihrer Tastatur benützen.
X = Abbruch. Möchten Sie die Suche nicht fortsetzen, so drücken Sie auf Abbruch.
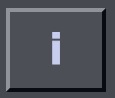
Info zur Suche
Bei "mouseover" erscheinen die wichtigsten Such-Operatoren, die Sie bei Total- und Schnellsuche verwenden können (wenn z.B. die genaue Schreibweise des Suchbegriffs nicht bekannt ist).
Beim Drücken der Info-Taste erscheint ein Pop-up Fenster, in dem die verschiedenen Operatoren ausführlich beschrieben werden.
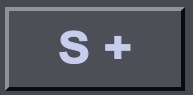
Suche +
Suche + öffnet eine neues Fenster mit einer Suchmaske in der Sie Datensätze nach unterschiedlichsten Kriterien gleichzeitig suchen und in verschiedenen Auswahlformen gruppieren können. Geben Sie die Suchbegriffe ein, wählen Sie gegebenenfalls MEHR SUCHEN und bestätigen Sie die Suche mit der Enter-Taste Ihrer Tastatur oder durch Drücken der Enter-Taste in der Eingabemaske.
WICHTIG: Die Suchbegriffe innerhalb einer Such-Zeile sind mit AND verknüpft, d. h. das Ergebnis muss alle Suchbegriffe aufweisen, die in den zur Verfügung stehenden Such-Feldern eingeben wurden. Die einzelnen Such-Zeilen sind untereinander mit OR verknüpft, d. h. das Ergebnis weist den Suchbegriff / die Suchbegriffe in der einen oder der anderen Zeile auf. Beispiel 1: Geben Sie in der 1. Zeile bei Entstehungsjahr "2007" und bei Untergattung "Malerei" ein (ohne " "): Sie erhalten alle Datensätze, die als Erscheinungsjahr 2007 UND als Untergattung "Malerei" aufweisen.Beispiel 2: Geben Sie in der 1. Zeile bei Entstehungsjahr "2007" ein und drücken Sie auf MEHR SUCHEN. Geben Sie in der 2. Zeile bei Untergattung "Malerei" ein: Sie erhalten alle Datensätze, die als Erscheinungsjahr 2007 ODER als Untergattung "Malerei" aufweisen. Sie können nach dem selben Muster weitere Such-Zeilen mit einem oder mehreren Suchbegriffen über MEHR SUCHEN hinzufügen. übergeben Sie anschliessend das Such-Ergebnis durch Drücken auf die Taste WERK (im Bsp.) in das Modul WERK INFO. Dort kann die Auswahl bearbeitet werden, bis eine neue Suche gestartet oder die Auswahl aufgelöst
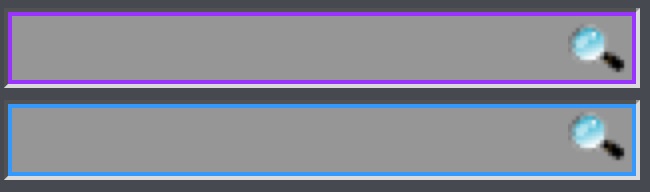
Totalsuche / Schnellsuche
Totalsuche: Die einfachste Suchmöglichkeit in jedem Modul besteht darin, in diesem Feld den Suchbegriff einzugeben und mit der Enter-Taste Ihrer Tastatur zu bestätigen oder das Feld zu verlassen. Die Suche wirkt sich auf alle Felder der Haupttabelle inkl. Verknüpfungen aus, nicht aber auf die Felder in den Portalen. Diese Suchmöglichkeit kann etwas Zeit in Anspruch nehmen, da alle Felder durchsucht werden müssen. Das Eingabefeld der Totalsuche ist violett umrandet.
Schnellsuche: Die Schnellsuche wirkt sich auf die wichtigsten Eingabefelder des jeweiligen Moduls aus. Bei einer Ausstellung wären dies zum Beispiel Titel, Art, Status, Ort, Institution, KuratorIn etc. Das Eingabefeld der Schnellsuche ist blau umrandet.
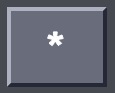
Preise verbergen
Mit dieser Taste können Sie bei allen Datensätzen im jeweiligen Modul die Preise verbergen. Nochmaliges Drücken macht die Preise wieder sichtbar.

Post-it
Post-it gibt Ihnen die Möglichkeit, Notizen zu machen. Dringende Notizen können Sie hier mit 1 markieren und sonst 2. Priorität oder 3. Priorität ankreuzen. Wenn 1 (Dringend) angekreuzt ist, wird der entsprechende Eintrag im Modul TO DO so lange angezeigt, bis der Punkt erledigt ist oder die Markierung Dringend gelöscht wird. Die Löschtaste X entfernt den Eintrag und Markierung.

Gruppe
Wenn Sie auf Gruppe klicken haben Sie die Möglichkeit, über "Insert" den aktuellen Datensatz oder auch die aktuelle Auswahl einer Gruppe zuzuordnen.
Die NEU-Taste legt im aktuellen Datensatz eine neue Gruppe an, die Sie nach belieben benennen können. Diese neue Gruppe wird automatisch zur Liste der bestehenden Gruppen hinzugefügt.
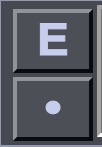
Gruppe / Editieren oder Entfernen
Drücken Sie auf E um die Gruppe umzubenennen.
Die Punkt-Taste entfernt die Gruppe aus dem aktuellen Datensatz.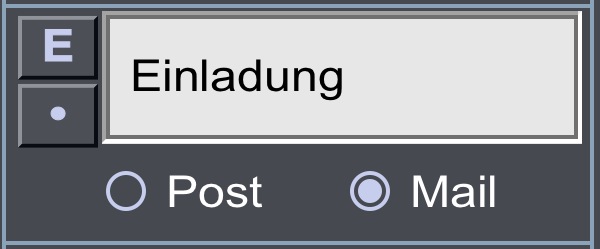
Gruppe / Editieren oder Entfernen in Kontakt
Drücken Sie auf E um die Gruppe umzubenennen.
Die Punkt-Taste entfernt die Gruppe aus dem aktuellen Datensatz. Wählen Sie zwischen Post oder Mail. Die Gruppen werden bei versenden von Serienbriefen oder Serienmails verwendet.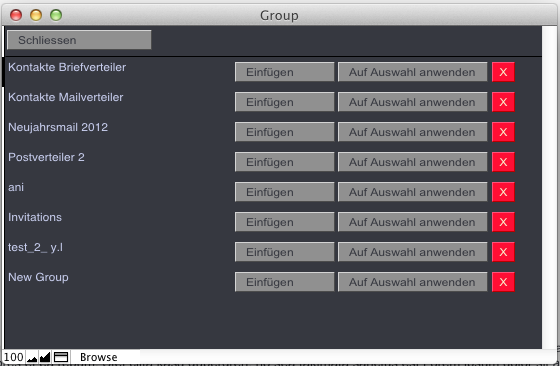
Gruppe / Insert
Durch drücken auf Insert öffnet sich ein Pop-up Fenster. Wählen Sie Ihre Gruppe durch Scrollen oder suchen nach einem bestimmten Begriff.
Einfügen - Nimmt den Datensatz von dem Sie auf Insert gedrückt haben in die Gruppe.
Auf Auswahl anwenden - Nimmt alle Datensätze die sich in Ihrer Auswahl befinden in diese Gruppe.
(Die Auswahl der Datensätze sehen Sie bei der Navigation angezeigt)

Kaufen / Aktivieren
Wenn Sie auf Kaufen oder Aktivieren klicken öffnet sich ein Pop-up Fenster, in dem Sie den jeweiligen Code anfordern und eingeben können.
Der Code wird Ihnen innerhalb weniger Minuten per E-Mail zugeschickt.
Im Falle eines Kaufs wird Ihre Version unlimitiert frei geschaltet und Sie können weiter arbeiten.

plus / minus
Plus passt das Programmfenster Ihrem Bildschirm an, minus wechselt in die minimalste Darstellung.

Info Formel umstellen
Blendet die Feldbeschriftungen auf den Info-Layouts und für die Print-Layouts ein oder aus.
Beispiel:Entstehungsjahr: 1968
Inventarnummer: INST__000046
Edition: unique
Unterkategorie: Installation Bei ausgeschalteter Feldtitelanzeige so:
1968
INST__000046
unique
Installation

Import
über die Import-Taste können Sie entweder Einzelbilder oder Ordner einlesen. Diese werden dem jeweiligen Datensatz, aus dem Sie den Import vornehmen, zugewiesen. Die Zahl oben rechts in der Taste gibt an wie viele Bilder bereits zugewiesen sind.

Einfügen
Mit der Einfügen-Taste können Sie ein bereits importiertes Bild einem Datensatz zuweisen. Im Pop-up Fenster können Sie die angezeigten Bilder nach benutzt / unbenutzt sortieren oder nach einem spezifischen Begriff durchsuchen.

Alle Bilder anzeigen
Diese Taste führt ins Bilder-Modul, wo sämtliche dem Datensatz zugewiesene Bilder gezeigt werden. Dort sind auch weitere Informationen zum Bild und eventuelle Verknüpfungen mit anderen Modulen ersichtlich.

Löschen Bild
Diese Löschtaste findet sich bei Bildern. Mit ihr löscht man unwiderruflich das jeweilige Bild.

Entfernen
Eine Verlinkung lösen (entfernt nur die Zuweisung, nicht den verbundenen Datensatz).

Referenzbild
Den Modulen SAMMLUNG, AUSSTELLUNG, PUBLIKATION und KONTAKT, aber auch den Teilen oder Editionen bei Sammlung können Bilder zugewiesen werden. Mit dieser Taste kann jeweils ein Bild als Referenzbild markiert werden, welches für die Layouts verwendet wird.
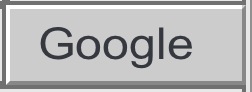
öffnet den Browser und löst eine Google Suche aus mit dem Autorennahmen, dem Kontaktnamen etc. Diese Funktion kann in allen Modulen auch durch die aktive Feldbeschriftung, z.B. beim Feld Titel, ausgelöst werden.

Zuweisen
Zuweisen wird bei der Personensuche oder Zuweisung von Werken, Ausstellungen oder Publikationen verwendet. Mit dieser Taste lösen Sie die Suche nach dem Datensatz aus, den Sie verlinken möchten.
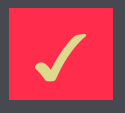
Zuweisung bestätigen
Haben die eine Zuweisung ausgelöst springt beryll in das Modul in welchem Sie den Entsprechenden Eintrag finden könnten. Sie haben z.B. bei Sammlung AutorIn auf das "Z" wie Zuweisen gedrückt und landen dann im Modul Kontakte. Suchen Sie dann den gewünschten Kontakt. Wenn der Eintrag noch nicht vorhanden ist legen Sie diesen über drücken der Taste "NEU" an. Sobald Sie den korrekten Eintrag, den sie als AutorIn eintragen wollen, vorliegend haben drücken Sie auf die rote aufleuchtende "Bestätigungs-Taste" in Ihrer Navigation.

Ich
Der ICH Knopf setzt die bei Kontakten als ICH definierten Einträge zur Person in das Feld ein.
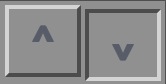
Auf / Ab
Blättert in den Portalreihen auf und ab.
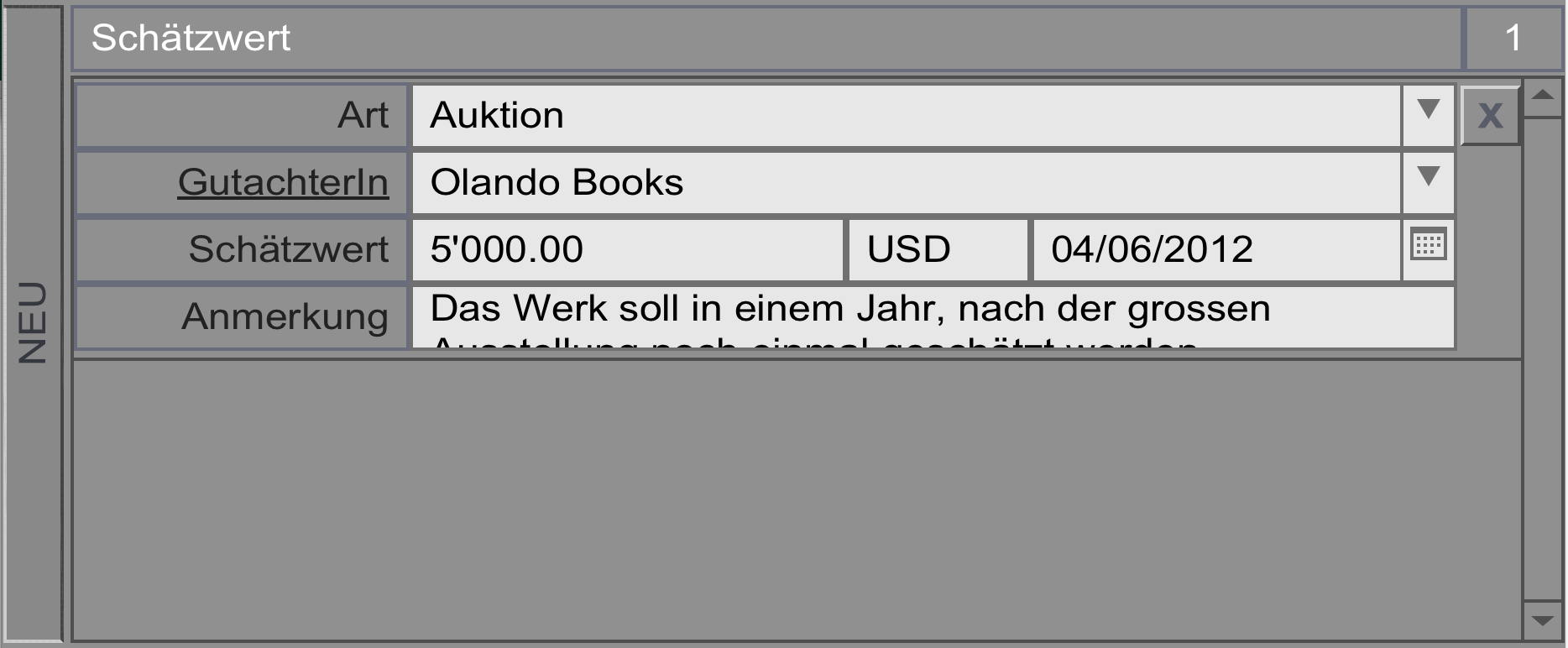
Neue Portalreihe
Eine Portal ermöglicht mehrere "unter" Einträge bei einem Datensatz. z.B. mehrere Masse oder wie hier im Beispiel mehrere Schätzwerte zu einem Werk oder Objekt. Durch die Rasterlinien oder die hoch gestellte "NEU" Taste erkennen Sie das Portal und durch drücken auf NEU erstellen Sie eine neue "Portalreihe" also einen neuen "Unterdatensatz."
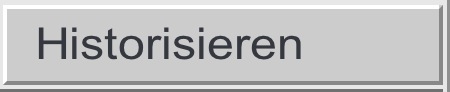
Historisieren
Die Historisieren Funktion schreibt alle Angaben zum Zustand in die Status-Historie Tabelle (unter Detail), so dass der aktuelle Datensatz überschrieben werden kann. Die historisierten Daten können aber jederzeit wieder eingesehen werden.

Gehe zu
Springt zum entsprechenden Datensatz.
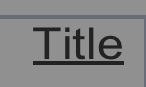
Aktive Feldbeschriftungen
Falls die Feldbeschriftung unterstrichen ist, können Sie darauf drücken. In den Modulen SAMMLUNG, AUSSTELLUNG und PUBLIKATION können Sie auf den Titel drücken und gelangen so in ein neues Fenster, in dem automatisch eine Google Text-Suche nach dem jeweiligen Begriff gestartet wird.
In anderen Fällen funktioniert eine unterstrichene Feldbeschriftung wie eine Gehe zu-Taste, und Sie gelangen zum entsprechenden Datensatz.
Diese Funktion steht vor allem bei Personenfeldern zu Verfügung.

Einblendlisten
In den Einblendlisten kann ein Feldinhalt einfach bezogen werden. Die Einblendlisten merken sich alles was Sie in dieses Feld geschrieben haben und bieten Ihnen diese Inhalte an. Sollten Sie in einer Einblendliste einen Schreibfehler entdecken, wechseln Sie mit der Taste "S" in den Suchenmodus, wählen diesen Begriff mit dem Schreibfehler im besagten Feld an, und lösen die Suche aus. Korrigieren Sie dann den Schreibfehler.
Sobald alle fehlerhaften Einträge korrigiert sind erscheint dieser falsche Begriff auch nicht mehr in der Einblendliste.